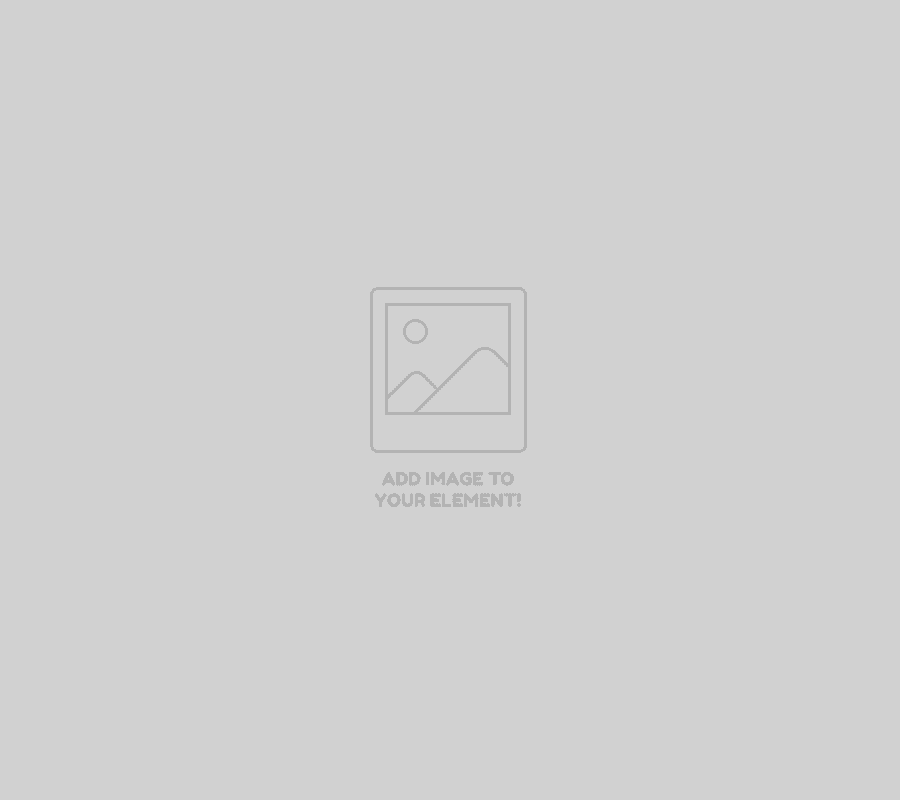No products in the cart.
Cách kiểm tra cấu hình máy tính văn phòng bạn đã biết chưa? Leave a comment
Cấu hình máy tính văn phòng giúp đo hiệu suất tiêu chuẩn của máy tính. Để biết được máy tính của bạn có hoạt động tốt hay cần nâng cấp hay không thì phải luôn thường xuyên kiểm tra và theo dõi chúng. Bài viết dưới đây, Speed Computer sẽ chỉ ra cho bạn cách kiểm tra cấu hình máy tính văn phòng nhé!!
MỤC LỤC
Tại sao phải kiểm tra cấu hình máy tính văn phòng?
Kiểm tra cấu hình máy tính để biết máy tính có đủ mạnh để cài đặt các phần mềm và hoạt động mượt mà khi bạn làm việc hay không. Việc kiểm tra các cấu hình để đánh giá hiệu suất, khả năng xử lý bộ nhớ của máy, dung lượng và đĩa cứng,…
Khi kiểm tra sẽ giúp bạn biết được các thành phần phần cứng nào đang gây hiệu quả đến hiệu suất của máy tính. Từ đó bạn có thể tối ưu chúng. Kiểm tra các cấu hình để tìm hiểu rõ hơn về các hệ điều hành cùng các cài đặt khác của máy tính.
Các cách kiểm tra cấu hình máy tính
Dùng Computer Properties để kiểm tra cấu hình

Bạn vào “Start” sau đó nhấn chuột phải vào “My Computer” hoặc nhấn chuột phải vào phần “My computer” trên Desktop. Tiếp đó chọn Properties.
Ngay sau đó màn hình sẽ hiện thị các thông số ở phần CPU, RAM, tình trạng, tên người dùng, tên máy,…
Kiểm tra cấu hình máy tính bằng DirectX Diagnostic
DirectX Diagnostic cũng sẽ hiện phần thông tin tương tự như Computer Properties, bên phải hiện các phần âm thanh, thiết bị nhập liệu, hỗ trợ

- Nhấn tổ hợp phím “Window + R” mở hộp RUN. Tiếp đó nhập “dxdiag” và chọn OK
- Cửa sổ sẽ hiện lên nhưng thông số CPU, RAM, dung lượng card,…

Kiểm tra thông tin máy bằng lệnh msinfo32
Nhấn tổ hợp phím “Window + R” nhập cụm từ msinfo32 để xem toàn bộ thông tin máy tính. Không chỉ hiện cấu hình lệnh này sẽ hiện các thông tin phần cứng và phần mềm cho bạn. Bên cạnh đó bạn có thể xem thêm các thông số khác ở mục System Information

Kiểm ta cấu hình máy bằng CPU-Z
- Tải phần mềm CPU-Z
- Mở phần mềm và xem cấu hình, thông tin ở các thẻ như: Thẻ CPU, thẻ Cache (kiểm tra thông tin của bộ nhớ hệ thống, dung lượng, cấp độ), thẻ Mainboard (thông tin về nhà sản xuất, model, bộ cảm biến, thẻ Memory (thông tin số RAM), thẻ SPD (cung cấp số lượng khe cắm RAM), thẻ Graphics( đồ họa, tên mã, bộ nhớ),…

Bài viết trên tổng hợp cho bạn 4 cách kiểm tra cấu hình máy tính một cách chi tiết và dễ hiểu. Hy vọng thông qua bài viết trên bạn đã biết cách kiểm tra cấu hình máy tính của chính bạn để có thể nâng cấp và bảo dưỡng cho máy.
Nội dung bài viết trên đã giới thiệu tới bạn Cách kiểm tra cấu hình máy tính bạn nên biết. Liên hệ tới SPEEDCOM qua Website https://speedcom.vn/ hoặc Hotline 0925 63 9999 để được tư vấn chi tiết và mua sản phẩm với giá ưu đãi.
Xem thêm: