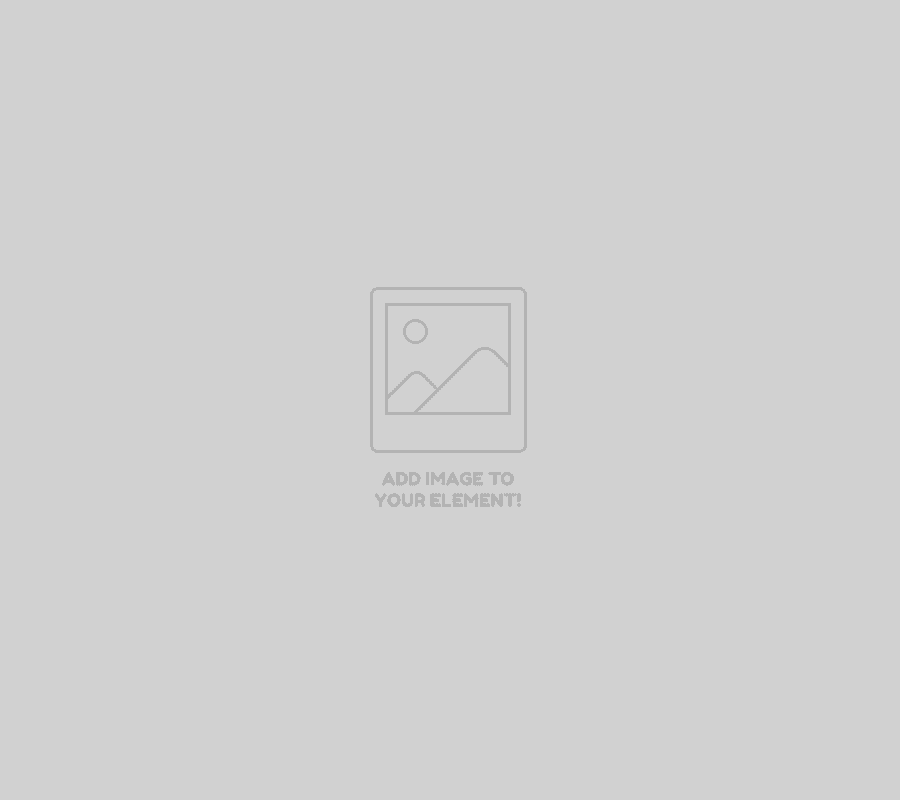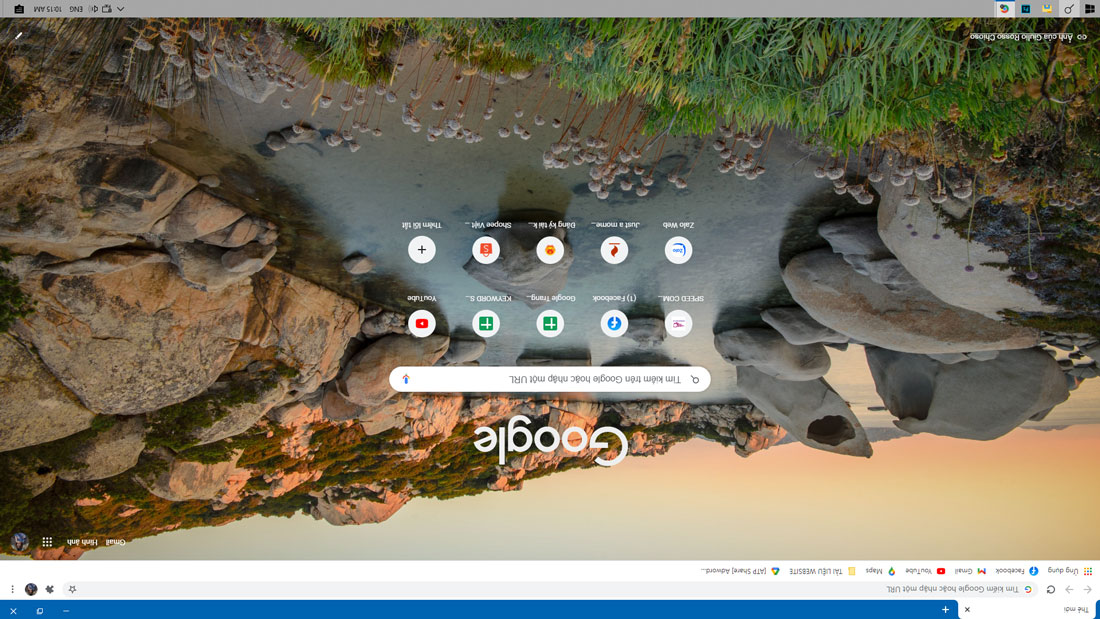No products in the cart.
Màn hình máy tính bị ngược và 3 cách khắc phục đơn giản Leave a comment
Một ngày bạn mở máy tính lên và thấy màn hình bị quay ngược 180° nhưng không biết lý do tại sao và làm thế nào để quay lại như ban đầu. ĐỪNG LO! Đây là tình huống thường gặp khi sử dụng máy tính và cách khắc phục màn hình máy tính bị ngược cũng rất đơn giản. Cùng Speedcom.vn tìm hiểu nguyên nhân và cách khắc phục nhanh nhất qua bài viết này nhé!
MỤC LỤC
1. Nguyên nhân khiến màn hình máy tính bị ngược
Khi gặp tình huống này, bạn thường quy ngay rằng đây là lỗi màn hình và vội vàng nhờ người sửa hoặc mang đến nơi mua màn hình để bảo hành. Tuy nhiên, cần hiểu rằng đây không phải là “lỗi”.
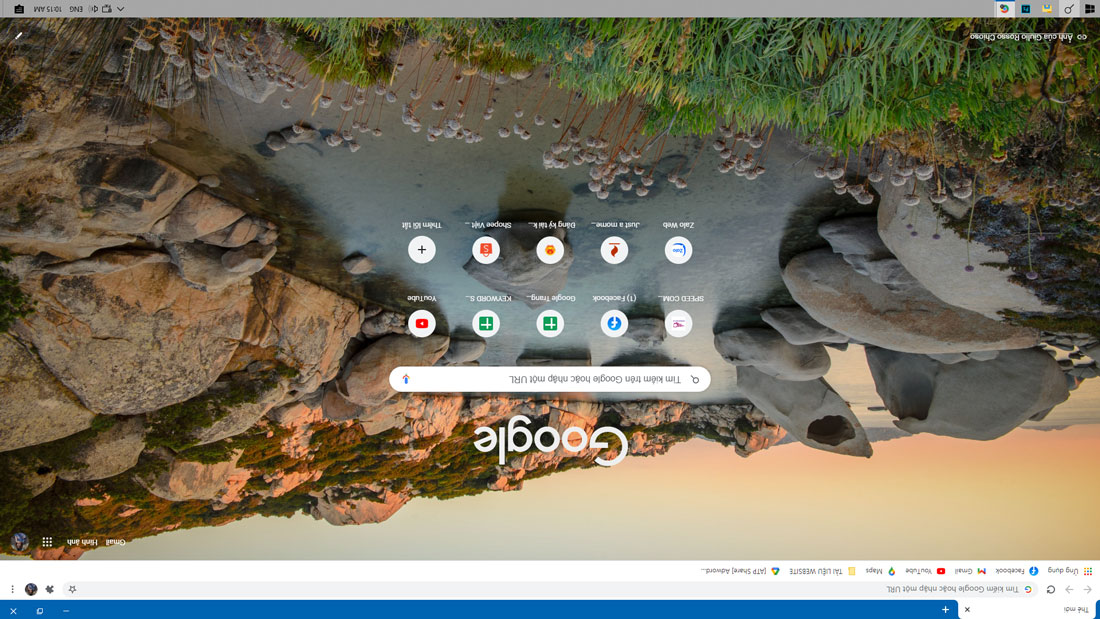
Màn hình máy tính bị ngược hoàn toàn là do cách cài đặt màn hình của bạn hoặc người sử dụng màn hình trước đó. Có thể bạn bè, người thân mượn máy tính của bạn để sử dụng và họ cài đặt màn hình xoay ngược 180° để làm việc gì đó. Cũng có thể là do người dùng màn hình lỡ tay nhấn tổ phím làm cho màn hình máy tính bị ngược so với trạng thái ban đầu.
Như vậy, đây hoàn toàn không phải là lỗi như bạn nghĩ. Và cách khắc phục tình huống này cực kì đơn giản, bạn chỉ cần cài đặt lại hiển thị của màn hình máy tính là có thể sử dụng bình thường được!
2. Cách khắc phục màn hình bị ngược 180°
Dưới đây, Speed computer sẽ hướng dẫn bạn 3 cách khắc phục tình trạng màn hình máy tính bị ngược 180°. Cách đơn giản nhất là nhấn tổ hợp phím tắt để màn hình xoay ngược trở lại. Nếu thử phím tắt không được hoặc bàn phím bị liệt, bạn có thể chuyển tới 2 cách khắc phục còn lại, sử dụng chuột để cài đặt lại màn mình.

Ngoài việc sử dụng các cách này để khắc phục màn hình bị ngược, các thao tác này còn sử dụng để xoay màn hình 90º, 180º trong trường hợp bạn cần sử dụng màn hình xoay dọc hoặc quay ngược 180º (khi chơi game, live stream đọc bình luận,…)
2.1. Nhấn tổ hợp phím tắt
Để màn hình bị ngược quay trở lại trang thái ban đầu thì cách nhanh nhất là bạn nhấn tổ hợp phím tắt CTRL + ALT + phím mũi tên.
- CTRL + ALT + Mũi tên lên: Xoay màn hình về hướng ngang mặc định.
- CTRL + ALT + Mũi tên xuống: Xoay đảo ngược màn hình.
- CTRL + ALT + Mũi tên bên trái: Xoay màn hình về bên trái góc 90 độ.
- CTRL + ALT + Mũi tên bên phải: Xoay màn hình về bên phải góc 90 độ.

Khi màn hình máy tính bị ngược 180º thì bạn nhấn tổ hợp phím CTRL + ALT + Mũi tên lên, màn hình sẽ quay lại hướng như ban đầu và bạn có thể sử dụng như bình thường.
2.2. Cài đặt Graphics Options
Trong trường hợp bạn thử tổ hợp phím tắt bên trên không được hoặc bàn phím máy tính bị liệt, hoặc không nhớ được tổ hợp phím, hãy sử dụng con chuột để thao tác khắc phục tình trạng màn hình máy tính bị xoay ngược, bằng cách:
Nhấn chuột phải vào màn hình Desktop, rồi sau đó chọn Graphics Options > Rotation > Rotate To Normal.

Đây là cách sửa màn hình máy tính bị ngược bằng cách cài đặt đồ hoạ trở về trạng thái Normal, tức là trạng thái bình thường, như ban đầu. Sau khi thực hiện thao tác này, màn hình của bạn được xoay về màn hình ngang thuận mắt và dễ thao tác nhất.
2.3. Cài đặt Display Settings
Display settings là những cài đặt hiển thị của màn hình máy tính, bạn cũng có thể vào đây để tìm cách khắc phục màn hình bị ngược. Nhấn chuột phải vào Desktop, chọn Screen resolution (đối với Windows 7 về trước), hay Display settings (đối với Windows 10).

Khi đó, ở mục Display orientation, chọn kiểu xoay mà bạn muốn:
- Landscape: Xoay theo hướng ngang mặc định.
- Landscape (flipped): Xoay đảo ngược màn hình.
- Portrait: Xoay màn hình sang trái 90 độ.
- Portrait (flipped): Xoay màn hình sang phải 90 độ.
Và tất nhiên, bạn cần chọn ở đây là Landscape để màn hình xoay về hướng mặc định.
Như vậy, màn hình máy tính bị ngược không phải là “lỗi hiển thị” mà đơn giản chỉ là do cách cài đặt của người dùng trong trường hợp vô tình hoặc cần sử dụng màn hình xoay/ ngược. Cách xử lý tình huống này cũng rất đơn giản bằng 3 cách bên trên.

Khi màn hình máy tính ngược, đừng vội vàng nhờ người sửa chữa hoặc mang màn hình đi bảo hành. Hãy thử ngay các cách bên trên và nếu màn hình vẫn chưa trở lại trạng thái bình thường thì bạn mới mang màn hình đến các đơn vị chuyên nghiệp để sửa chữa nhé!