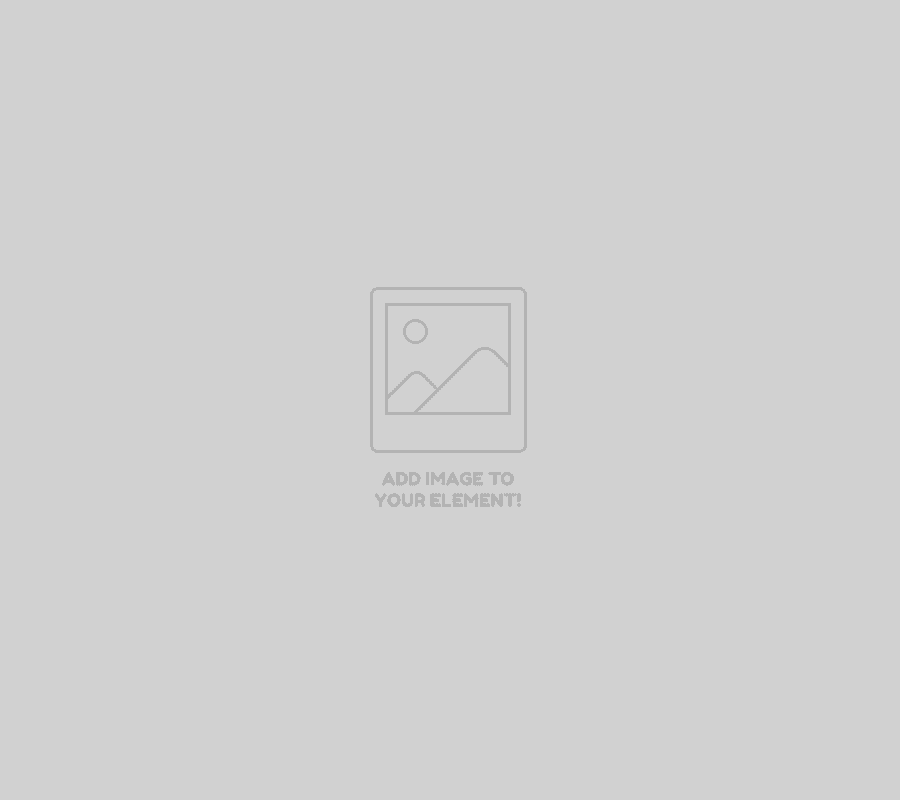No products in the cart.
Mẹo kiểm tra CPU máy tính đúng cách Leave a comment
Tại sao phải kiểm tra CPU máy tính? Mẹo kiểm tra CPU máy tính đúng cách như thế nào? Liệu có đơn giản không? Hãy theo dõi bài viết dưới đây để tìm ra câu trả lời cho mình nhé!
MỤC LỤC
Kiểm tra CPU máy tính bằng System Information
Bước 1: Nhấn chọn biểu tượng tìm kiếm trên thanh công cụ -> gõ “System Information”

Bấm system Information trên thanh tìm kiếm
Bước 2: Lựa chọn “System Summary” để kiểm tra CPU trên máy tính của bạn

Chọn System Summary
Kiểm tra CPU máy tính bằng lệnh Task Manager
Bạn có thể kiểm tra thông số máy tính qua Task Manager mà không cần thông qua phần mềm thứ 3 làm mất công và tốn thời gian.
Bước 1: Gõ trên thanh tìm kiếm, nhập Task Manager -> Open
hoặc nhấn tổ hợp phím Ctrl + Shift + Esc
hoặc nhấn tổ hợp phím Ctrl + Alt + Delete >>> Chọn Task Manager

Nhập Task Manager
Bước 2: Trên màn hình, bạn quan tâm đến hai tab Processes và Performance.
+ Processes: Những phần mềm hay chương trình nào đang hoạt động -> chiếm bao nhiêu % của CPU
+ Performance: thông tin CPU hiện tại hay ổ đĩa, RAM, các thành phần khác

Kiểm tra CPU máy tính bằng Computer Properties
Bước 1: Click chuột phải vào This PC (Windows 10) hoặc My Computer (Windows 7) trên màn hình máy tính -> Chọn Properties

Bước 2: Màn hình sẽ hiển thị các thông tin cơ bản của máy tính và thông tin về CPU là System/Processor.

Kiểm tra CPU máy tính bằng DirectX Diagnostic Tool
Tương tự như trên, lệnh dxdiag quá “truyền thống” nhưng đem lại cho bạn đầy đủ thông tin về chiếc máy tính vô cùng hữu ích và chi tiết.
Bước 1: Nhấn tổ hợp phím Windows + R -> mở Run -> gõ dxdiag rồi Enter
Công cụ dxdiag sẽ hiển thị các thông tin tương tự như với Computer Properties như ở cách trên.

Bước 2: Thông số trên màn hình đã hiện ra, bây giờ bạn có thể xem máy tính của bạn có cấu hình như thế nào rồi?

Ngoài thông số liên quan đến CPU, còn có màn hình (Display), âm thanh (Sound) và các thiết bị nhập liệu, hỗ trợ (Input)…
Kiểm tra CPU máy tính bằng lệnh Msinfo32
Bước 1: Nhấn tổ hợp phím Windows + R -> hộp thoại Run xuất hiện -> gõ Msinfo32 rồi Enter
Cách này còn cho bạn kết quả còn chi tiết hơn sử dụng khi sử dụng lệnh “dxdiag“ nữa đấy!

Bước 2: Màn hình hiển thị hộp thoại System Information -> thông số của CPU chính là ở dòng Processor

Trên đây là top 5 cách kiểm tra CPU máy tính chi tiết mà Speed Computer muốn gửi tới bạn. Hi vọng bài viết này sẽ giúp ích một phần nào đấy trong việc sử dụng máy tính cho bạn. Bấm nút “theo dõi” chúng mình để cập nhật nhiều thông tin hữu ích hơn về laptop, PC nhé.
Cảm ơn các bạn đã luôn đồng hành cùng Speed trong chặng đường vừa qua!
——————————————————————
>>> Tìm hiểu ngay: CPU mạnh nhất hiện nay trong năm 2023 mà ai cũng phải biết