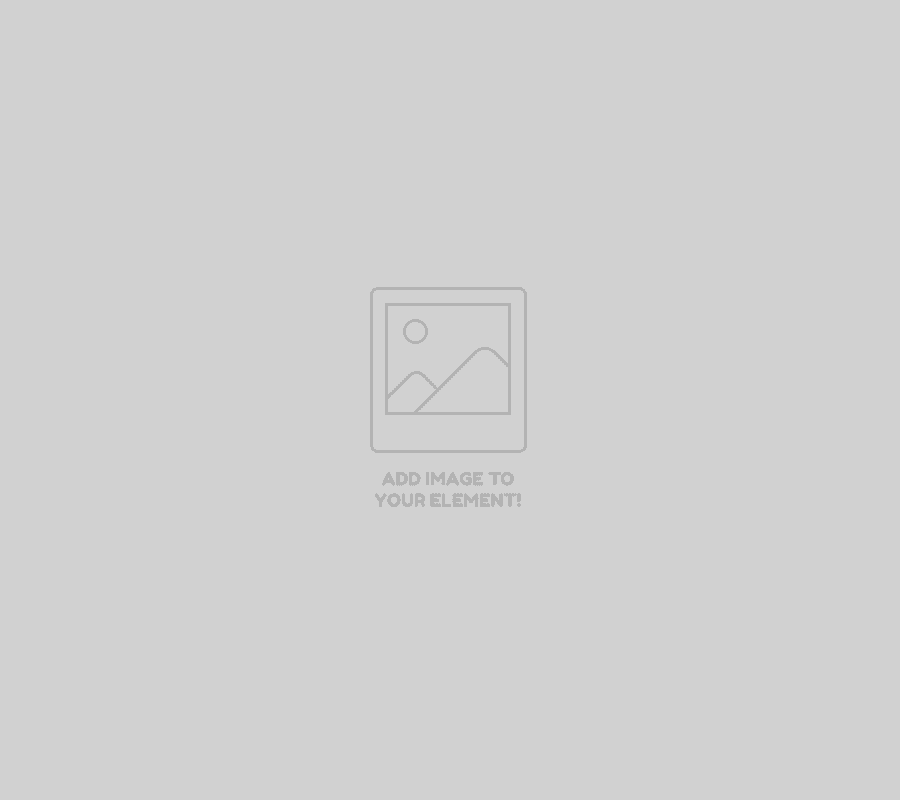No products in the cart.
Cách kiểm tra cấu hình máy tính đơn giản ai cũng có thể làm được Leave a comment
Bạn có thể tự mình tìm hiểu được thông số sản phẩm máy tính mà bạn mua có đúng quảng cáo hay không bằng cách kiểm tra cấu hình máy tính đơn giản ai cũng có thể làm được. Bên cạnh đó, bạn muốn biết máy tính của bạn hoạt động tốt hay yếu, có cần nâng cấp hay đổi sang “phiên bản” mới hơn không? Bạn muốn sở hữu cấu hình mạnh để đáp ứng được nhu cầu thường ngày từ làm việc đến giải trí? Nếu bạn chưa biết cách thực hiện, đừng bỏ qua bài viết này của Speed Computer nhé!
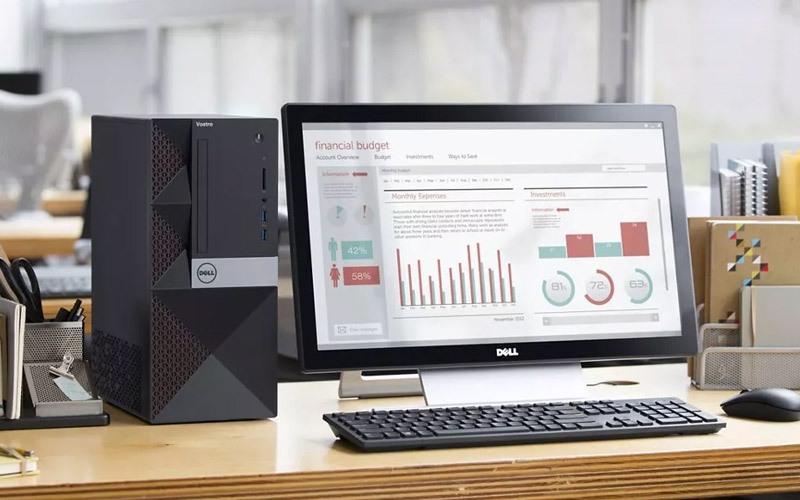
Cách kiểm tra cấu hình máy tính đơn giản ai cũng có thể làm được
Cách 1: Kiểm tra cấu hình máy tính bằng click Computer Properties
Cách này áp dụng được cho tất cả các hệ điều hành từ Windows XP cho đến Windows 10 của máy tính.
Bước 1: Click chuột phải vào biểu tượng “This PC hoặc My Computer” -> chọn “Properties”
(Chú ý: Nếu máy tính bạn đang dùng là Windows 8 trở lên -> This PC)
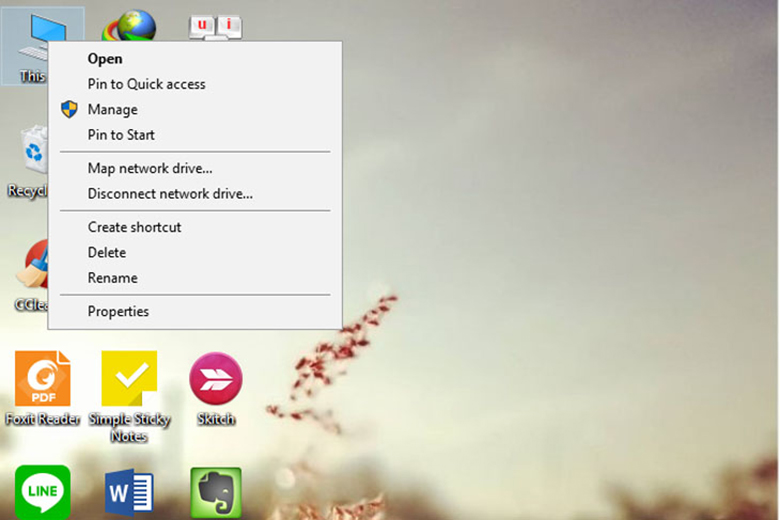
Bước 2: Tại phần System, sẽ xuất hiện các thông tin liên quan đến cấu hình của máy: RAM, hệ điều hành (Win 7, 10…), thông số CPU
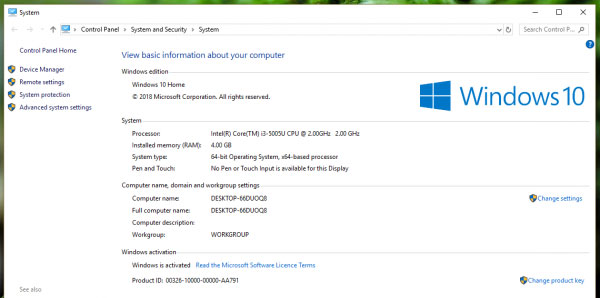
Cách 2: Kiểm tra cấu hình máy tính bằng công cụ DirectX Diagnostic Tool
Việc sử dụng lệnh DirectX Diagnostic tuy hơi phức tạp một chút để kiểm tra cấu hình máy tính nhưng nó cho bạn biết rất nhiều thông tin liên quan bao gồm: System, Display, Sound và Input.
Bước 1: Bấm tổ hợp phím “Window + R” để mở hộp thoại Run -> gõ “dxdiag” -> nhấn “OK” , tiếp tục bạn nhấn “Yes”
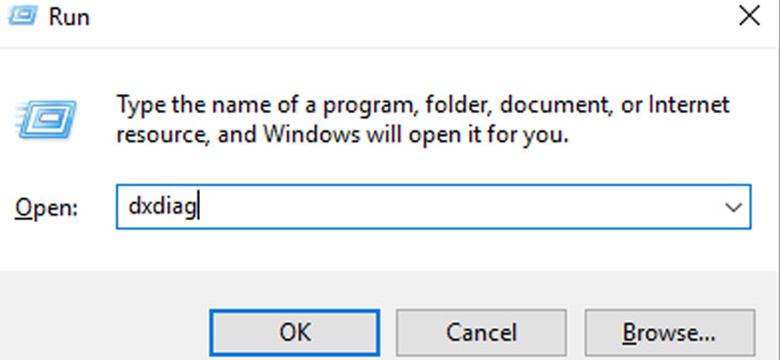
Bước 2: Lúc này, cửa sổ DirectX Diagnostic Tool sẽ hiện lên để xem các thông tin cơ bản của máy tính
System: hiển thị cấu hình tổng thể của máy tính
Computer Name: Tên máy tính của bạn; Operating System: Tên hệ điều hành; Language: Ngôn ngữ; Processor: CPU đang sử dụng; Memory: Dung lượng RAM…
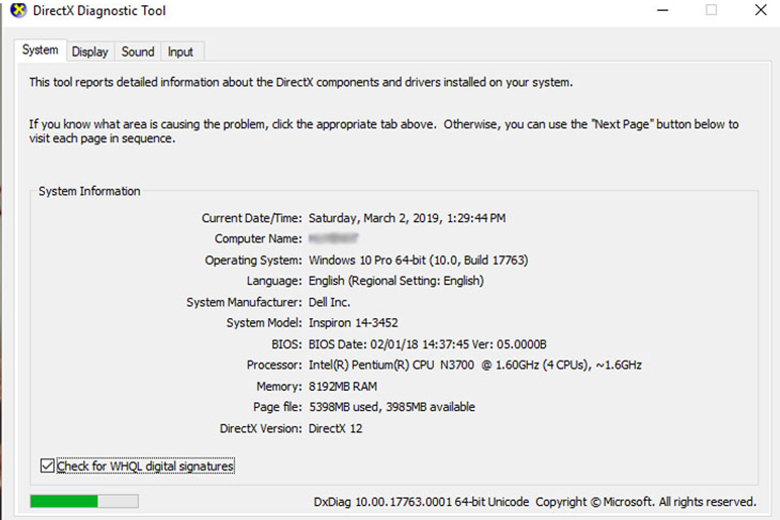
Bên cạnh đó, bạn có thể xem thêm:
Display: các thông tin về màn hình máy tính
Sound: các thông tin về thiết bị âm thanh máy tính
Input: các thông tin đầu vào của máy (chuột, bàn phím…)
Cách 3: Kiểm tra cấu hình máy tính bằng lệnh msinfo32
Lưu ý: chỉ dùng cho hệ điều hành Windows 10 trở lên bạn nhé!
Bước 1: Bấm tổ hợp phím “Window + R” để mở hộp thoại Run -> gõ “msinfo32” -> nhấn “OK” hoặc “Enter”
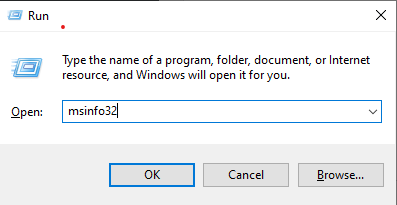
Bước 2: Cửa sổ System Information sẽ hiện ra, bạn có thể xem rất nhiều thống số của hệ thống như: phiên bản, tên hệ thống, RAM, nhà sản xuất, CPU…
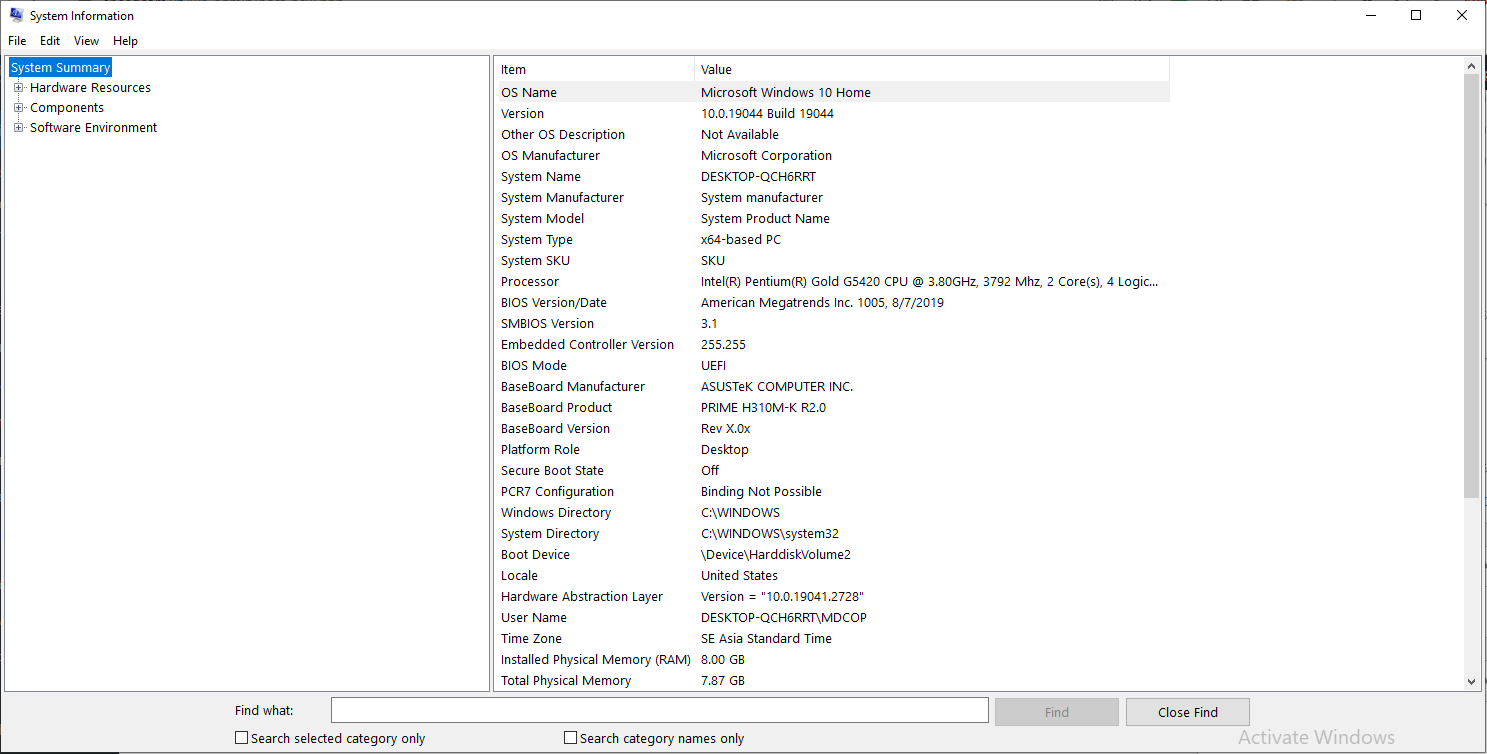
Như vậy, bạn đã biết được top 3 cách kiểm tra cấu hình máy tính chạy hệ điều hành Windows cơ bản nhất và dễ áp dụng nhất. Đừng quên! Lưu lại! Quả là một bí kíp đáng ghi nhớ phải không nào! Chúc bạn có thử nghiệm thành công!
>>> Click here: Tiêu chí mua máy tính cho dân văn phòng năm 2023