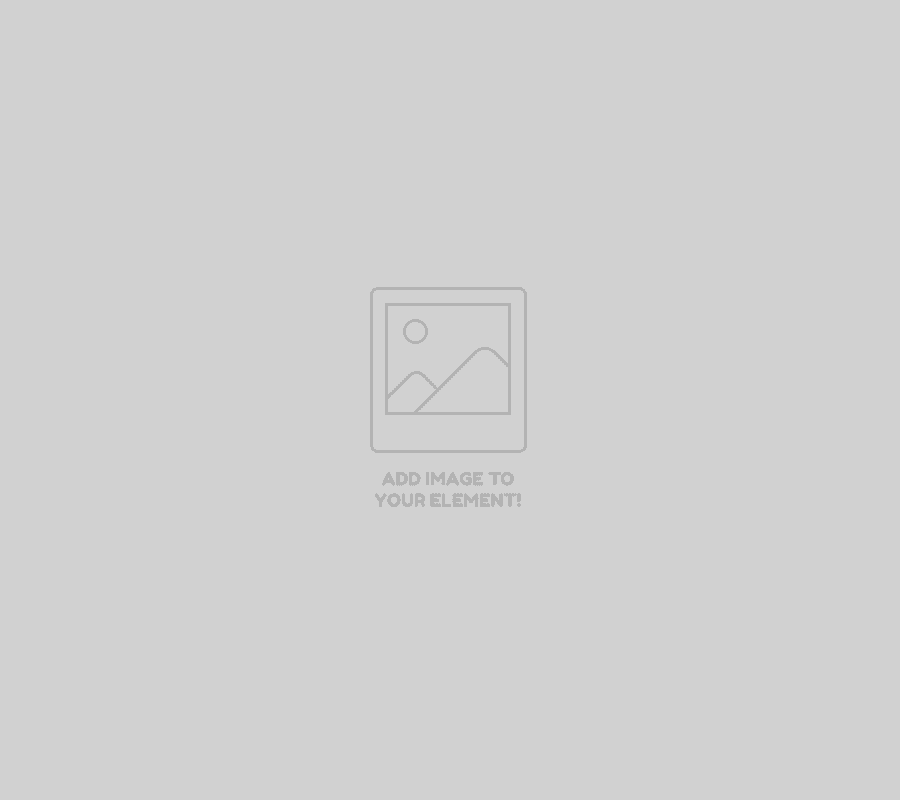No products in the cart.
Tổng hợp cách quay màn hình máy tính win 7, win 10 Leave a comment
Tất cả các dòng máy tính hiện nay đều có chức năng hỗ trợ ghi lại hình ảnh giúp ghi lại mọi thao tác đã thực hiện trên màn hình. Tuy nhiên, không phải ai sử dụng máy tính cũng biết cách tận dụng chức năng này. Bài viết dưới đây của SPEEDCOM.VN sẽ tổng hợp đầy đủ các cách quay màn hình máy tính Win 7, Win 10 cho bạn!

MỤC LỤC
1. Giới thiệu về công cụ tự quay màn hình của Win 7, Win 10
Với tất cả các máy tính sử dụng hệ điều hành Win 7, hay Win 10 của Microsoft công cụ tự quay màn hình đều đã được cài sẵn ở trong máy. Nếu so sánh với các phần mềm thương mại hiện nay, công cụ này dường như khá “thô sơ”:
- So với Camtasia Studio, công cụ có sẵn của trên máy tính không thể chỉnh sửa, xuất video thành nhiều dạng video, file âm thanh MP3.
- So với Bandicam, chất lượng hình ảnh trên công cụ quay có sẵn khó có thể so sánh được.

Công cụ quay màn hình máy tính của Win
Tuy nhiên ưu điểm công cụ này lại sở hữu khá nhiều ưu điểm: có sẵn trong máy, bạn không cần trả phí, không cần cài đặt thêm phần mềm nào, trên video không có chứa tên của ứng dụng quay.
2. Cách quay màn hình máy tính Win 7, Win 10
2.1. Hướng dẫn bạn cách quay màn hình máy tính trên Win 7
Để quay màn hình máy tính Win 7, bạn thực hiện lần lượt các thao tác sau:
Bước 1- Mở phần mềm Record
Bạn có thể thực hiện 2 cách bên dưới để mở phần mềm Record được cài sẵn trên máy tính:
→ Mở bằng hộp tìm kiếm: Tại hộp tìm kiếm gõ “Problem Steps Recorder”, phần mềm sẽ mở ra.
→ Sử dụng phím tắt: Nhấn tổ hợp “Windows + R” cửa sổ RUN xuất hiện, sau đó nhập tiếp “psr” tại ô tìm kiếm và OK.

Bước 2- Bắt đầu quay
Tại hộp thoại Problem Steps Recorder, để bắt đầu ghi hình bạn nhấn chuột vào “Start Record” hoặc tổ hợp phím “Alt + A”. Thời gian bắt đầu ghi hình được hiển thị tại góc bên phải hộp thoại Problem Steps Recorder.
Bước 3- Kết thúc quay
Để kết thúc quá trình ghi hình, bạn có thể nhấp chuột vào “Stop Record” hoặc tổ hợp phím “Alt + O”
Bước 4- Lưu trữ video
Sau khi nhấn nút kết thúc, trên màn hình sẽ xuất hiện hộp thoại Save as, hãy lựa chọn File bạn muốn lưu trữ và nhấn Save.

Với 4 bước đơn giản bạn đã hoàn thành cách quay màn hình máy tính Win 7 rồi!
Lưu ý: Nội dung sẽ được lưu trữ ở dạng .Zip. Bạn cần phải giải nét trước khi muốn xem lại hình ảnh đã được ghi lại. Ngoài ra, trong quá trình ghi lại hình ảnh, nếu muốn ghi chú thêm cho video, bạn có thể ấn chọn “Add Comment”. Sau khi chọn “Add Comment”, hộp thoại Highlight Problem and Comment sẽ xuất hiện. Hãy nhập nội dung ghi chú và nhấn OK để kết thúc.
2.2. Thao tác quay màn hình máy tính Win 10
So với Win 7, tính năng ghi lại hình ảnh trên Win 10 phù hợp dành với các game thủ hơn là người sử dụng phổ thông. Do đó, cách quay màn hình máy tính Win 10 sẽ có nhiều điểm khác biệt hơn:
Bước 1- Mở ứng dụng ghi lại hình ảnh Game Bar
Để mở ứng dụng dụng ghi lại hình ảnh trên Win 10, bạn sử dụng tổ hợp phím “Windows + G”. Trên màn hình sẽ xuất hiện thông báo “Do you want to open Game bar?”, kích chuột vào “Yes, this is game”.

Bước 2- Tiến hành quay
Hộp thoại Game Bar mở ra, một dãy hiển thị sẽ xuất hiện. Để tiến hành quay lại hình ảnh trên màn hình, bạn nhấn chuột vào biểu tượng chấm tròn đỏ ở giữa. Để kích hoạt chức năng ghi âm thanh, bạn nhấp chuột vào “Record mic”.
Bước 3- Lưu lại video
Để kết thúc việc ghi hình, bạn nhấp chuột vào ô vuông màu đỏ trong hộp thoai. Video sẽ được tự động lưu trữ tại Folder Videos mặc định của máy.
Khác với Win 7, video trên Win 10 được lưu trữ lại dưới dạng .mp4. Bạn có thể trực tiếp xem hoặc tiến hành chỉnh sửa video, chia sẻ hình ảnh cho người khác mà không cần giải nét File như trên Win 7.

Cách khắc phục khi phần mềm ghi hình Win 10 bị lỗi:
Nhấp vào biểu tượng cài đặt hình bánh răng phía ngoài cùng bên phải. Tại cửa sổ mới, bạn nhấp vào biểu tượng “Use Game Mode for this game” và thoát khỏi trình cài đặt. Sau đó, nhấn vào nút đỏ để thực hiện quay hình.
Trên đây là các cách quay màn hình máy tính Win 7, Win 10 được SPEEDCOM tổng hợp lại. Riêng với những ai đang sử dụng Win 10 có thể tải thêm một số phần mềm hỗ trợ quay chụp màn hình khác của Microsoft như: Microsoft Community Clips, Microsoft Expression Encoder 4, VLC Media Player, cho pháp bạn quay hình ảnh chất lượng tốt hơn.
Đừng quên theo dõi những bài viết khác trên SPEEDCOM.VN và Fanpage SPEED COMPUTER!