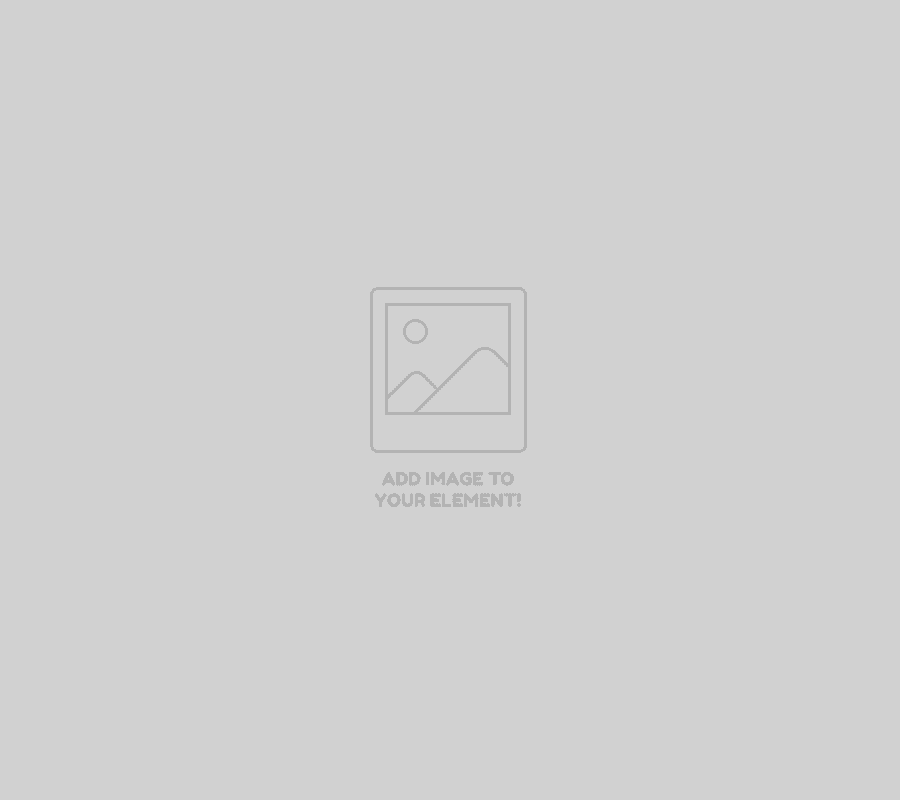No products in the cart.
Hướng dẫn 2 phương pháp kiểm tra quạt laptop có chạy hay không Leave a comment
Quạt là một trong những thành phần quan trọng trong laptop, giúp làm mát các bộ phận bên trong máy tính và đảm bảo nhiệt độ hoạt động ổn địnHướng dẫn 2 phương pháp kiểm tra quạt laptop có chạy hay khôngh. Tuy nhiên, đôi khi quạt có thể gặp vấn đề và không hoạt động đúng cách. Trong bài viết này, Speed Computer sẽ hướng dẫn bạn kiểm tra quạt laptop của bạn có đang chạy hay không.
Kiểm tra quạt laptop bằng phương pháp thủ công
Để kiểm tra xem quạt trong laptop của bạn có hoạt động tốt hay không, có một số phương pháp đơn giản mà bạn có thể sử dụng. Hãy thử những cách dưới đây để xác định tình trạng hoạt động của quạt một cách nhanh chóng.
1. Nghe tiếng ồn từ quạt
Một trong những cách đơn giản để kiểm tra quạt trong laptop là lắng nghe âm thanh mà nó phát ra. Khi máy tính được bật, quạt sẽ hoạt động và bạn có thể nghe thấy tiếng ồn từ quạt. Đây là một dấu hiệu cho thấy quạt đang chạy và làm việc. Nếu bạn không nghe thấy bất kỳ âm thanh nào hoặc không có tiếng ồn từ quạt, có thể có sự cố với quạt hoặc hệ thống làm mát.

2. Cảm nhận gió thổi từ các khe tản nhiệt
Một cách khác để kiểm tra quạt trong laptop là cảm nhận gió thổi từ các khe tản nhiệt. Bạn có thể tìm thấy các khe tản nhiệt ở phía sau, bên trái hoặc ở đáy laptop. Đặt một tờ giấy nhỏ hoặc vật nhẹ gần các khe tản nhiệt và quan sát xem liệu nó có di chuyển hay không. Nếu có sự di chuyển, đó là dấu hiệu cho thấy quạt đang hoạt động bình thường.

3. Thử dùng 1 tác vụ nặng
Ngoài những phương pháp đã đề cập ở trên, bạn cũng có thể thử sử dụng một tác vụ nặng để kiểm tra hoạt động của quạt trong laptop. Bằng cách tìm và mở Task Manager, bạn có thể xác định chương trình nào đang sử dụng nhiều tài nguyên như RAM hoặc CPU, gây ra hiệu suất cao và làm máy tính nóng lên. Dưới đây là các bước để thực hiện điều này:
- Bước 1: Truy cập vào Tìm kiếm và chọn Task Manager, sau đó nhấp vào Open.
- Bước 2: Chuột phải vào chương trình mà bạn muốn tắt và chọn End task để đóng chương trình đó.


Kiểm tra quạt laptop bằng phần mềm
Nếu bạn không thể nghe thấy âm thanh của quạt hoạt động, bạn có thể sử dụng phần mềm kiểm tra tốc độ quạt. Có nhiều công cụ miễn phí trên Internet cho phép bạn kiểm tra tốc độ quạt và xác định liệu nó có hoạt động hay không. Tải xuống và cài đặt một trong số này, sau đó chạy chương trình để kiểm tra tình trạng quạt. Dưới đây là 2 cách kiểm tra quạt laptop bằng phần mềm bạn có thể thử:
1. Kiểm tra trong SpeedFan
Để kiểm tra quạt trong laptop bằng phần mềm, bạn có thể sử dụng các công cụ như SpeedFan hoặc một chương trình hệ thống khác có thể đo nhiệt độ và tốc độ quạt trong laptop.
SpeedFan là một phần mềm hữu ích giúp bạn kiểm tra và giải quyết các sự cố liên quan đến quạt trong laptop một cách nhanh chóng và an toàn. Khi bạn khởi chạy SpeedFan, màn hình chính sẽ hiển thị các thông số như phần trăm sử dụng CPU, nhiệt độ ổ cứng, nhiệt độ bên trong máy và tốc độ quạt laptop.
Trên giao diện chính, bạn nên chọn tùy chọn “Automatic fan speed” để cho phép công cụ tự động điều chỉnh tốc độ quạt dựa trên nhiệt độ của các thành phần như CPU, ổ cứng và các khu vực khác trong máy tính hoặc laptop mà công cụ đã đo được.

2. Kiểm tra trong BIOS
Một cách khác để kiểm tra quạt laptop là thông qua BIOS. Khởi động lại máy tính và nhấn phím tương ứng (thông thường là F2 hoặc Del) để vào BIOS. Tìm mục “Hardware Monitor” hoặc “Fan Control” và kiểm tra tốc độ quạt được hiển thị trong đó. Nếu tốc độ quạt không tăng hoặc hiển thị là 0 RPM, có thể quạt đang gặp vấn đề.
Các cách khắc phục quạt laptop không chạy
- Cách 1: Kiểm tra cấp nguồn
- Cách 2: Kiểm tra bụi và cặn bẩn
- Cách 3: Kiểm tra và thay thế quạt mới

Xem thêm:
- Những lý do bạn nên mua đế tản nhiệt cho macbook
- Kinh nghiệm chọn mua đế tản nhiệt laptop tốt nhất hiện nay
- TOP 5++ tản nhiệt CPU tốt nhất dành cho giới gaming, đồ họa
Trên đây là hướng dẫn kiểm tra quạt laptop có chạy hay không. Nếu bạn phát hiện quạt laptop của mình không hoạt động, hãy tham khảo các hướng dẫn bên trên nhé. Chúc bạn thành công!