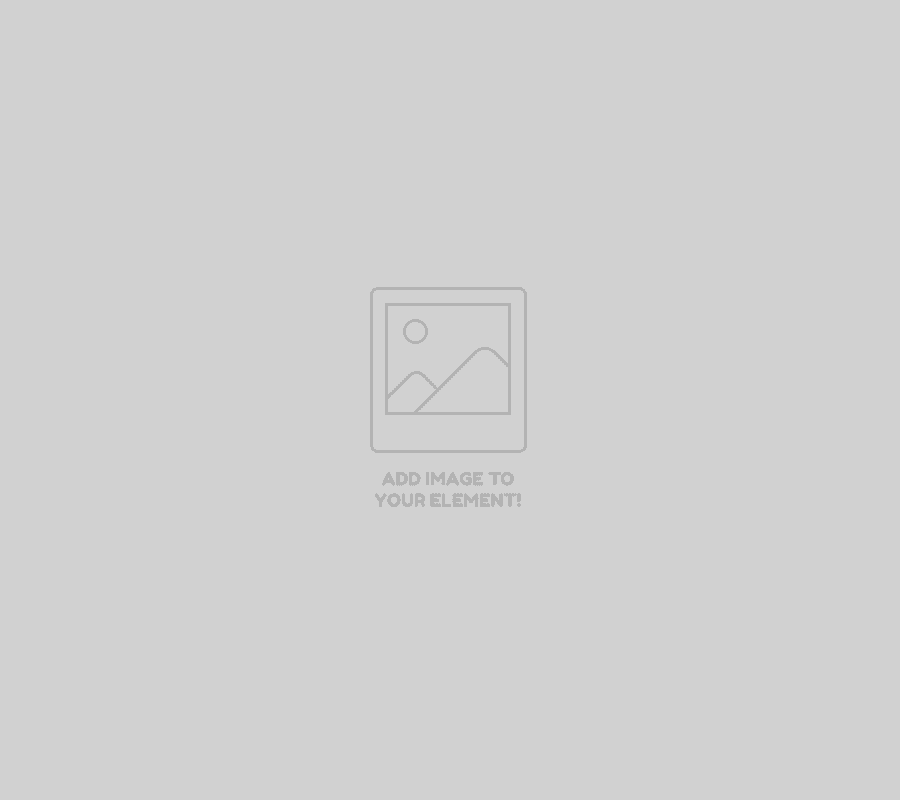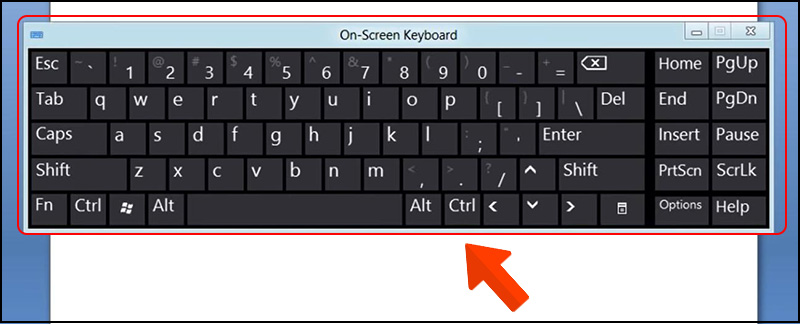Chưa có sản phẩm trong giỏ hàng.
Cách cài đặt bàn phím máy tính có thể bạn chưa biết Để lại bình luận
Cách cài đặt bàn phím máy tính như thế nào? Máy tính của bạn thường xuyên bị lỗi kiểu chữ? Mỗi lần cài đặt lại bạn luôn cảm thấy rất mất thời gian và phiền phức? Để nhập văn bản Tiếng Việt tự động trên máy tính, bạn cần cài đặt lại bàn phím trên máy tính. Bạn có thể cài đặt bàn phím máy tính hỗ trợ máy tính của bạn gõ Tiếng Việt trực tiếp trên máy tính mà không cần sử dụng đến các phần mềm hỗ trợ tiếng Việt trên máy tính như Unikey hoặc là Vietkey. Bài viết dưới đây sẽ hướng dẫn bạn cách cài đặt bàn phím máy tính cực dễ thực hiện ngay.
MỤC LỤC
Hướng dẫn cách cài đặt bàn phím máy tính
Bước 1: Chọn biểu tượng Windows -> Chọn biểu tượng Settings: Cài đặt.

Bước 2: Chọn mục Time & Language

Bước 3: Chọn mục Language > Ở phần Preferred languages bấm vào nút Add a preferred language.

Bước 4: Tìm Tiếng Việt ở khung tìm kiếm mục Choose a language to install > Bấm vào Tiếng Việt > Bấm Next > Bấm Install và chờ cho Tiếng Việt được cài đặt.

Bước 5: Sau khi đã cài đặt xong > Bấm vào Tiếng Việt và chọn Options.
Bước 6: Cuộn xuống mục Keyboards > Ở đây đang có sẵn kiểu gõ Telex, để chọn kiểu gõ VNI > Bấm Add a keyboard.

Bước 7: Chọn Vietnamese Number Key-based.
Để bật tắt giữ bàn phím tiếng Việt Telex, tiếng Việt VNI và tiếng Anh, bạn bấm tổ hợp phím Windows + Space hoặc Alt + Shift. Hoặc bấm chọn đổi ngôn ngữ ở thanh Taskbar.
Khắc phục lỗi bàn phím trước khi cài đặt bàn phím máy tính
Trong quá trình sử dụng máy, chắc chắn bàn phím của bạn sẽ có đôi lần xảy ra lỗi, không thể nhập được dữ liệu mới. Bạn chỉ cần thực hiện theo đúng các chỉ dẫn dưới đây để thiết lập lại bàn phím ngay tại nhà nhé.
Cập nhật Driver cho bàn phím
Nguyên nhân bàn phím bị lỗi trên máy tính của bạn có thể đến từ hệ thống Driver không tương thích khiến bạn khó khăn trong khi sử dụng. Nếu như vậy, bạn chỉ cần cập nhật lại theo hướng dẫn như sau:
Vào Run -> gõ devmgmt.msc trên bàn phím ảo -> OK. Lúc này, trên ô cửa số Divice Manager, tìm mục Keyboard -> sau đó click chọn Keyboard bạn đang sử dụng sau đó chọn Update Driver software. Sau đó, hãy thử nhập lại lệch hoặc văn bản từ bàn phím nhé.

Sử dụng bàn phím ảo trên Windowns 10
Đối với hệ điều hành Windowns 10, người sử dụng hoàn toàn có thể phím ảo thay thế trong lúc chờ đợi khắc phục được lỗi bàn phím. Hãy vào mục Setting -> Ease of Access -> Keyboard -> Sau đó chuyển đổi trạng thái tùy chọn Turns on the ON-Screen Keyboard sang ON. Sau đó, hãy thử sử dụng lại bàn phím của mình để kiểm tra hiệu quả.
Xem thêm:
Trên đây là hướng dẫn cách cài đặt bàn phím trên máy tính bàn hoặc laptop cá nhân cũng đều có thể sử dụng được. Ngoài ra, kính mời Quý độc giả có thể xem thêm các mẫu bàn phím máy tính tại đây.