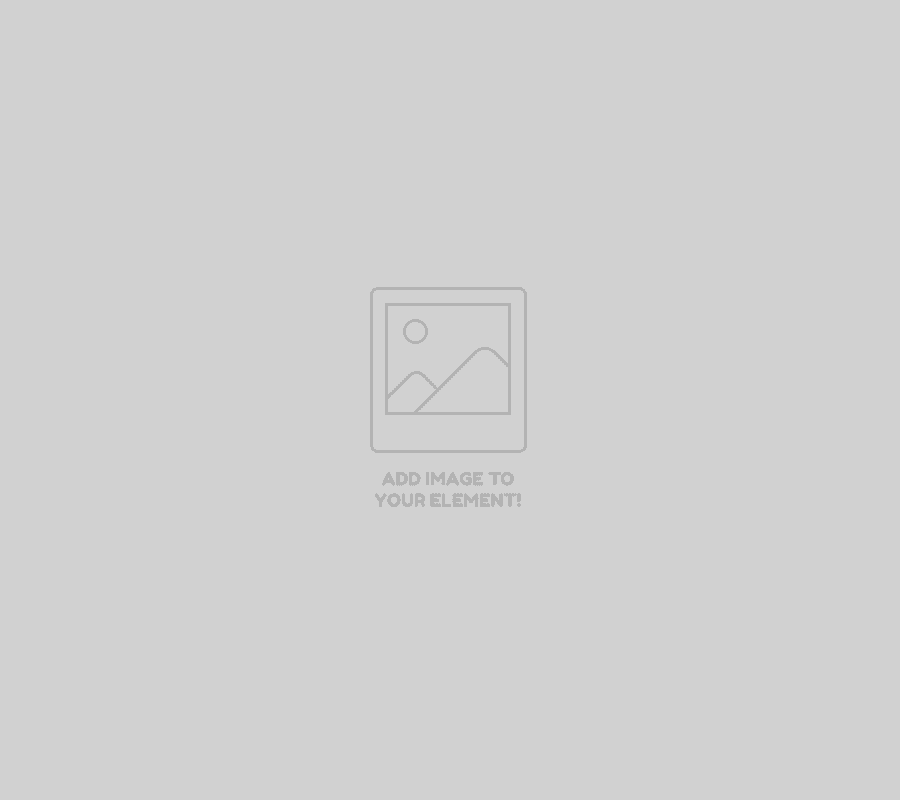No products in the cart.
Cách kiểm tra card đồ họa cho máy tính của bạn Leave a comment
Card đồ họa là yếu tố không thể thiếu đối với máy tính bàn hay xách tay giúp xử các thông tin về hình ảnh, video trở nên mượt mà. Vậy bạn đã biết cách kiểm tra card đồ họa máy tính chưa? Nếu chưa hãy theo dõi bài viết này cùng Speed Computer để tìm hiểu 04 cách đơn giản ngay tại nhà nhé!
MỤC LỤC
Một số thông tin cơ bản cần biết về card màn hình
Card màn hình hay có tên gọi khác là card đồ họa là một trong những bộ phận quan trọng nhất của máy tính có tác dụng xử lý mọi thông tin liên quan đến hình ảnh, video (màu sắc, độ phân giải, chất lượng…). Bất kì chiếc máy tính nào cũng cần có card màn hình.
Card màn hình bao gồm 2 dạng cơ bản:
- Card rời: nếu bạn muốn sử dụng bạn phải tự mua ngoài rồi tích hợp vào máy tính bởi hiệu năng xử lý của card rời tốt hơn card tích hợp sẵn trong máy tính. Thông thường, card màn hình phù hợp cho các game thủ hay người làm thiết kế…
- Card onboard: tích hợp sẵn tỏng CPU phù hợp cho những ai sử dụng máy tính với các tác vụ cơ bản: nghe nhạc, soạn thảo văn bản…
Cách kiểm tra card đồ họa cho máy tính
Kiểm tra bằng DirectX Diagnostic Tool
Bước 1: Nhấn Start hoặc Windows + R để mở hộp thoại Run
Bước 2: Nhập dòng lệnh “dxdiag” vào mục Open sau đó nhấn Ok
Bước 3: Cửa sổ DirectX Diagnostic Tool xuất hiện, bạn chuyển sang tab Display để xem thông số card màn hình chuẩn xác nhất. Bạn có thể thấy thông tin như sau:
- Name (tên card): Intel HD Graphics
- Dung lượng card: 4165MB
Kiểm tra bằng Task Manager
Bước 1: Click chuột phải vào thanh Taskbar bên phía dưới màn hình, chọn Task Manager hoặc bạn có thể sử dụng tổ hợp phím Ctrl + Shift + Esc để truy cập nhanh hơn.

Bước 2: Chọn tab Performance ở trên đầu cửa sổ, nhấp vào biểu đồ GPU 0. Tại đây sẽ xuất hiện các thông số card màn hình như: nhà sản xuất, model, dung lượng bộ nhớ và mức sử dụng hiện tại

Kiểm tra bằng phần mềm GPU-Z
Bước 1: Tải xuống và cài đặt phần mềm TechPowerUp GPU-Z vào máy tính
Bước 2: Sau khi cài đặt xong, phần mềm sẽ hiển thị chi tiết tên GPU, phiên bản BIOS, bộ nhớ, tốc độ xung… của card màn hình. Để tìm hiểu các thông số chi tiết, bạn nhấn nút Lookup ở góc trên cùng bên phải của Graphics Card

Kiểm tra bằng thông tin trực tiếp trên vỏ máy tính
Các dòng sản phẩm máy tính sẽ đáp ứng các thông số cơ bản về chip, card đồ họa được dán trực tiếp trên vỏ máy tính để người dùng dễ dàng nhận biết được cấu hình cơ bản. Các thông số này thường được đặt ở góc bên trái hoặc góc bên phải.

>>> Tìm hiểu ngay: Cách kiểm tra cấu hình máy tính đơn giản ai cũng có thể làm được
Trong bài viết trên, Speed Computer đã chia sẻ chi tiết cách kiểm tra card đồ họa máy tính. Mong rằng những thông tin trên sẽ giúp bạn dễ dàng tìm hiểu về máy cũng như cân nhắc nâng cấp chiếc máy của mình hợp lý. Nếu có bất cứ thắc mắc gì về cách kiểm tra card đồ họa, hãy liên hệ chúng mình để được hỗ trợ nhanh nhất!