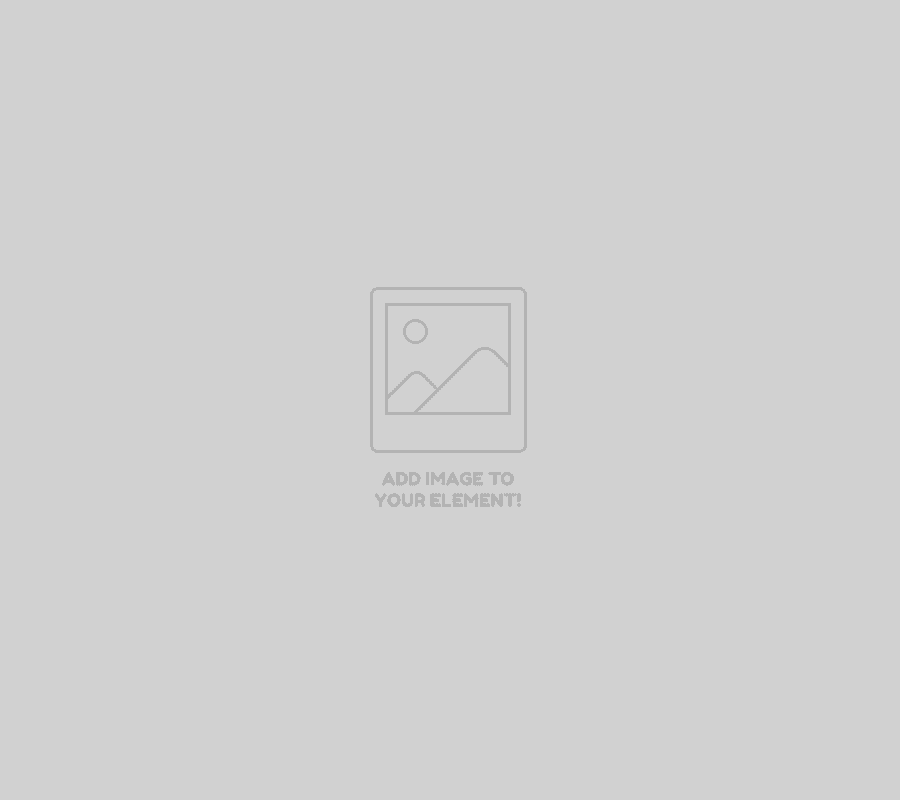No products in the cart.
Mẹo sử dụng với màn hình máy tính nhiều người không biết Leave a comment
Sự phát triển bùng nổ của công nghệ hiện nay gần như máy tính luôn là người bạn đồng hành thậm chí “ăn ngủ” cùng bạn mỗi ngày trên mọi nẻo đường nhưng để đạt được hiệu suất làm việc tối đa thì cần một số mẹo sử dụng với màn hình máy tính nhiều người không biết. Trong bài viết này, Speed Computer sẽ bật mí “bí kíp thần thánh” siêu hay chỉ có dân xài lâu năm mới biết nhé!
>>> Tìm hiểu ngay:
- Các lỗi thường gặp khi sử dụng màn hình máy tính
- TOP 5 thương hiệu màn hình máy tính được ưa chuộng nhất
MỤC LỤC
Xoay màn hình máy tính

Trên thanh công cụ tìm kiếm gõ Settings -> chọn Display -> chọn Orientation -> Portrait
Máy tính windows cho phép bạn xoay màn hình sử dụng ở các chế độ ngang, dọc tùy theo nhu cầu của bạn, đặc biệt hướng dọc rất phù hợp cho các dân chơi đồ họa.
Điều chỉnh độ sáng màn hình

Nếu bạn cảm giác màn hình của bạn quá sáng hay quá tối, bạn có thể tăng giảm màn hình theo các bước sau:
Bước 1: Nhấn vào biểu tượng cửa sổ Windows dưới góc trái màn hình
Bước 2: Chọn biểu tượng cài đặt (bánh răng) -> System -> Display
Bước 3: Chọn Brightness and Color -> sử dụng tăng giảm màn hình theo ý muốn
Thay đổi độ phân giải

Việc thay đổi hay chỉnh sửa độ phân giải trên màn hình máy tính có lợi ích gì vượt trội:
- Tăng giảm độ phân giải theo ý muốn của bạn
- Điều chỉnh độ phân giải tối ưu để có được hình ảnh sắc nét, chất lượng tốt
- Tiết kiệm ăn mòn pin khi cần thiết
Hướng dẫn chi tiết: Nhấn chuột vào Deskop -> chọn Display Settings -> chọn Display -> dùng Display Resolution để chọn độ phân giải theo ý muốn -> sử dụng Keep Change để lưu hoặc chọn Revert để hủy
Chuyển đổi màn hình thứ hai

Nếu bạn có mong muốn sử dụng nhiều màn hình, bạn có thể sử dụng các phím tắt trên bàn phím hoặc qua các tùy chọn trên menu
Windows + P: sẽ có một cửa sổ xuất hiện các tùy chọn chuyển đổi, bạn bắt đầu chọn tùy chọn mình mong muốn là được.
Trải nghiệm chế độ kì ảo trên Rainmeter trên màn hình máy tính

Thay vì những bức ảnh truyền thống nhàm chán đã có sẵn trên Windows cung cấp, Rainmeter có thể ứng biến “mọi ngóc ngách” của vấn đề trở nên sinh động huyền ảo hơn. Bên cạnh đó, Rainmeter có dung lượng nhẹ và sẽ không ảnh hưởng đến hiệu suất máy tính, dễ sử dụng và tận hưởng vô vàn widget giúp bạn có thể “xả xì chét” sau chuỗi ngày làm việc mệt mỏi.
Sau khi đã tải Rainmeter thì bạn tự lựa chọn giao diện phù hợp, bắt đầu cài đặt và cung cấp một giao diện mới cho máy tính thôi nào.
Sử dụng các phím tắt trên màn hình

Các bí kíp sử dụng những phím tắt giúp quá trình hao tác máy tính trở nên dễ dàng và tiết kiệm được thời gian nhiều hơn đấy!
- Tạo Folder mới: Ctrl + Shift + N
- Khôi phục các Tab trong trình duyệt: Ctrl + Shift + T
- Quay trở về màn hình chính: Windows + D
- Phân chia màn hình theo sở thích: Windows + dấu mũi tên
- Khóa màn hình máy tính: Windows + L
- Mở tìm kiếm trên thanh công cụ: Windows + S
Bật chống trộm màn hình

Khi bạn đang cần làm những việc riêng tư, dự án công ty bí mật hay thao tác các tính năng cần tính bảo mật cao như thông tin tài khoản ngân hàng, chứng khoán…Bạn muốn ngăn cản sự tò mò của người khác
- Cài đặt chế độ riêng tư cho trang web: Được áp dụng khi bạn sử dụng trình duyệt google chrome, chế độ Decodelia Chrome là tiện ích tốt để cấu tạo nên các đường lượn sóng che đi các nội dung bí mật trên web.
- Sử dụng miếng dán chống trộm: Cũng giống như miếng dán của điện thoại, bạn có thể mua ở bất kỹ đâu và tự dán nó cho màn hình máy tính. Nó cũng giúp giảm độ chói từ phía màn hình tạo ra, hỗ trợ việc quan sát tốt hơn trong căn phòng thiếu ánh sáng.
Bài chia sẻ trên đây chúng mình đã hướng dẫn cụ thể các tips sử dụng màn hình máy tính “đỉnh của chóp” mà bạn nên lưu ý lại. Cảm ơn bạn đã đồng hành cùng Speed Computer trong thời gian qua và hẹn gặp lại các bạn ở bài viết sau nhé!